
Comment enregistrer facilement son écran sur iOS et Android
De nos jours, la possibilité d’enregistrer l’écran de son appareil est devenue essentielle pour partager des idées, créer des tutoriels ou capturer des moments importants. Que vous soyez utilisateur d’un smartphone Android ou d’un appareil iOS, il existe des méthodes accessibles pour réaliser cette tâche sans complications. Plongeons dans les différentes façons d’enregistrer votre écran, en mettant l’accent sur les fonctionnalités natives et les applications tierces disponibles sur le marché.
Enregistrer son écran peut répondre à divers besoins. Que ce soit pour produire un contenu vidéo pour des plateformes comme YouTube, créer un tutoriel didactique ou simplement conserver un moment de jeu vidéo, les solutions sont multiples. Suivant le système d’exploitation, les options diffèrent, mais la facilité d’utilisation commence à converger vers une expérience similaire entre Android et iOS. En utilisant les outils intégrés ou des applications externes, tout utilisateur peut capturer son écran avec komfort.
Les fonctionnalités natives d’Android pour l’enregistrement d’écran
Les appareils sous Android 11 et versions ultérieures offrent une fonction d’enregistrement d’écran intégrée qui simplifie grandement la tâche. Voici un guide pas à pas pour profiter de cette fonctionnalité :
Accéder à l’enregistreur d’écran
Pour commencer, ouvrez le volet des notifications en glissant votre doigt depuis le haut de l’écran. Une fois ouvert, recherchez l’icône d’« Enregistrement d’écran ». Si elle n’apparaît pas, n’hésitez pas à cliquer sur « Modifier » pour l’ajouter à votre barre de raccourcis. Une fois l’icône disponible, cliquez dessus pour débuter l’enregistrement.
Configurer les options d’enregistrement
Avant de commencer, il est possible de configurer plusieurs options pour personnaliser votre enregistrement. Vous pourrez choisir de capturer l’audio interne et/ou externe, régler la qualité vidéo, et même définir une durée maximale pour l’enregistrement. Cela vous permet d’adapter la fonctionnalité à vos besoins précis, qu’il s’agisse de créer un tutoriel précis ou de conserver des moments de jeux épiques.

Sous-sections supplémentaires pour Android
Pour les utilisateurs de certains smartphones, des options supplémentaires de personnalisation sont également possibles. Par exemple, des marques comme Samsung proposent des solutions uniques, intégrées à leur interface One UI.
Utiliser des applications tierces sur Android
Lorsqu’il n’est pas possible d’utiliser l’outil intégré, diverses applications tierces peuvent offrir des options d’enregistrement avancées. Parmi les plus populaires, AZ Screen Recorder se démarque par sa richesse fonctionnelle et sa facilité d’utilisation. Voici comment mettre en place cette application :
Télécharger et installer AZ Screen Recorder
Rendez-vous sur le Google Play Store et recherchez AZ Screen Recorder. Téléchargez la version gratuite et suivez les instructions d’installation. Une fois installée, ouvrez l’application.
Configurer AZ Screen Recorder
Après avoir lancé AZ Screen Recorder, une icône flottante apparaît à l’écran. En cliquant dessus, vous accédez aux paramètres d’enregistrement où vous pouvez ajuster la résolution, le bitrate, et même sélectionner le format de sauvegarde. Il est également possible de programmer des enregistrements ou d’ajouter une légende audio.
Utilisation quotidienne d’AZ Screen Recorder
Une fois l’application configurée, il vous suffit de cliquer sur le bouton d’enregistrement pour commencer à capturer votre écran. À la fin de votre session, le fichier est automatiquement sauvegardé dans votre galerie. Vous pouvez également accéder à l’éditeur intégré pour réaliser des coupes ou ajouter des éléments avant de partager votre vidéo sur les réseaux sociaux.
Enregistrer l’écran sur iOS : les options natives
L’enregistrement de l’écran sur iOS est tout aussi accessible. Les utilisateurs d’iPhone ou d’iPad équipés de iOS 11 et versions ultérieures peuvent facilement configurer cette option. Voici comment procéder :
Activer l’enregistrement de l’écran
Allez dans les Réglages, puis cliquez sur Centre de contrôle et sélectionnez Personnaliser les commandes. Ajoutez l’option Enregistrement de l’écran à la liste des commandes disponibles. Ensuite, vous serez prêt à démarrer l’enregistrement depuis le Centre de contrôle.

Lancement d’un enregistrement sur iOS
Pour débuter un enregistrement, balayez l’écran vers le bas depuis le coin supérieur droit pour accéder au Centre de contrôle. Appuyez sur l’icône Enregistrement de l’écran, puis un compte à rebours de trois secondes commence. Vous pouvez à tout moment arrêter l’enregistrement en touchant l’indicateur de temps en haut de l’écran.
Applications tierces pour l’enregistrement d’écran sur iOS
Si vous recherchez plus de fonctionnalités, des applications tierces comme TechSmith Capture vous permettent d’enregistrer votre écran en toute simplicité sans publicités ennuyantes. Voici comment utiliser cette application :
Télécharger TechSmith Capture
Rendez-vous sur l’App Store, recherchez TechSmith Capture et téléchargez l’application. Une fois installée, ouvrez l’application.
Commencer un enregistrement avec TechSmith Capture
Lorsque vous ouvrez TechSmith Capture, vous pourrez appercevoir toutes les vidéos enregistrées antérieurement. Utilisez le bouton Enregistrement d’écran pour lancer un nouvel enregistrement. Cela permettra de lancer le Centre de contrôle avec TechSmith Capture comme source.
Éditeur intégré de TechSmith Capture
Après avoir terminé un enregistrement, vous pouvez retourner à l’application pour modifier votre vidéo, la partager ou consulter vos enregistrements précédents. TechSmith Capture offre une interface utilisateur intuitive, rendant l’utilisation de l’application très agréable et efficace.
Options d’enregistrement d’écran depuis un PC
Enregistrer l’écran de votre smartphone via un ordinateur est également une option intéressante, surtout pour ceux qui recherchent une qualité d’image supérieure. Cette méthode nécessite une connexion entre votre appareil et le PC. Voici comment procéder pour Android et iOS :
Pour les utilisateurs d’Android
Pour enregistrer depuis votre smartphone Android, téléchargez Scrcpy, un logiciel open-source. Connectez votre appareil via USB en ayant activé le Débogage USB.
Pour les utilisateurs d’iOS
Si vous êtes sur un iPhone ou un iPad, vous pouvez utiliser QuickTime Player qui est préinstallé sur macOS. Lien de connexion : connectez votre appareil via un câble USB, ouvrez l’application, choisissez votre appareil, et cliquez sur Enregistrer.
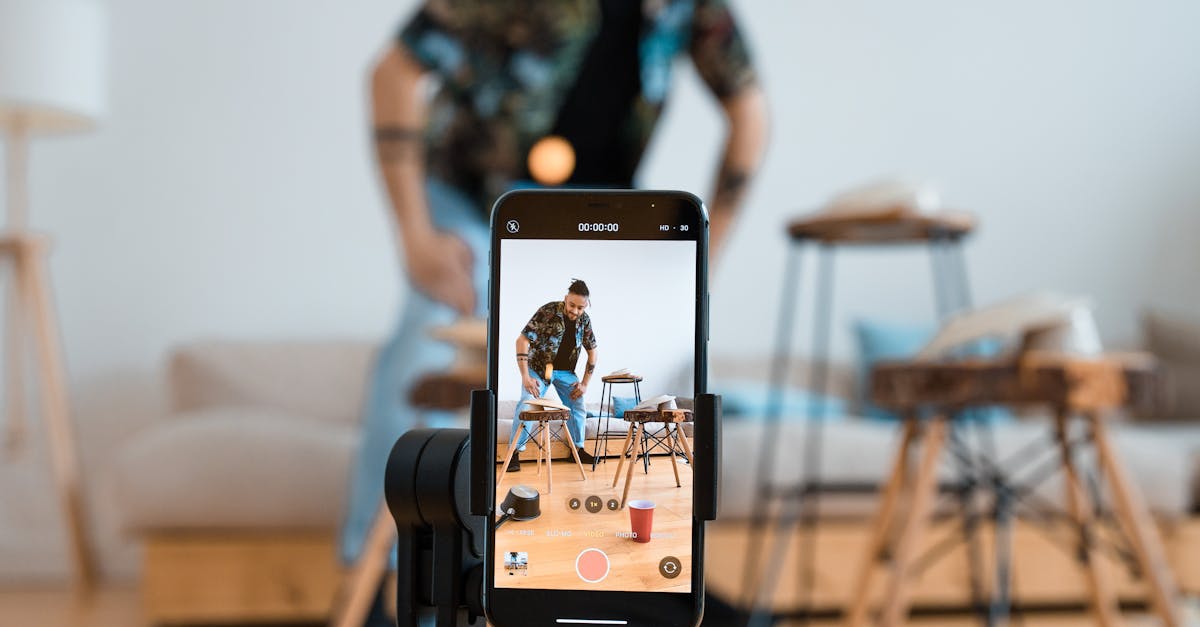
Partager et éditer vos enregistrements d’écran
À la suite de l’enregistrement, il est souvent nécessaire de procéder à quelques modifications. Que ce soit pour couper des sections inutiles, ajouter des titres ou inclure une voix off, une bonne édition apportera un vrai plus à vos vidéos. De nombreux logiciels d’édition vidéo, tels que iMovie pour iOS et Filmora pour Android, proposent des outils intuitifs pour améliorer la qualité finale de votre contenu.
Partager sur les réseaux sociaux
Une fois que votre vidéo est prête, le moment est venu de la partager. Pour ce faire, les plateformes comme YouTube offrent un panel d’outils pour optimiser votre visibilité et attirer l’audience. En plus de partager vos créations, n’oubliez pas d’interagir avec vos spectateurs pour améliorer l’engagement.