
Comment réaliser facilement une capture d’écran sur votre PC
Vous avez besoin de réaliser une capture d’écran sur Windows, mais vous ne savez pas comment faire ? Rassurez-vous, ça n’est pas bien compliqué. Il existe différents moyens d’y arriver. Les outils intégrés à votre système d’exploitation vous permettent de capturer facilement ce qui se trouve sur votre écran. Que ce soit pour prendre un instantané d’une page web, d’une image ou même d’une vidéo, cet article vous guide à travers les méthodes les plus efficaces pour faire une capture d’image sur votre computer.
Apprendre à faire une capture d’écran est une compétence précieuse qui peut vous faciliter la vie. Que vous cherchiez à partager une image d’un bug sur votre ordinateur, à capturer une information importante ou à conserver un moment marquant, ces techniques vous permettront d’y parvenir sans effort. Vous découvrirez divers outils et méthodes qui peuvent convenir à vos besoins. Prêt à devenir un expert ? Explorons d’abord les techniques les plus simples.
Faire une capture d’écran grâce à la touche Impr écran
La méthode la plus simple et rapide pour faire une capture d’écran est d’utiliser la touche « Impr écran » de votre clavier. Cette touche est généralement située dans la partie supérieure droite du clavier, à côté des touches de fonction.
Identifiez la touche Impr écran
Sur la plupart des claviers, la touche est étiquetée « Impr. écran » ou « PrtScn ». Dans certaines configurations, vous devrez peut-être appuyer sur la touche Fn en même temps pour activer cette fonctionnalité. Lorsque vous appuyez sur cette touche, une copie de votre écran entier est enregistrée dans le presse-papiers.
Collage de votre capture d’écran
Après avoir capturé l’écran, ouvrez un programme de traitement de texte ou un éditeur d’images comme Paint ou Word. Dans ce programme, utilisez la commande de collage (généralement Ctrl + V) pour insérer votre capture. Vous pouvez ensuite ajuster et enregistrer l’image selon vos besoins.
Il est conseillé d’enregistrer la capture d’écran dans des formats comme PNG ou JPEG pour une meilleure qualité. Les formats PNG conservent plus de détails, tandis que JPEG est plus utilisé pour des images plus légères.

Utilisation de la capture d’écran complète
Pour capturer toute votre écran, la méthode Win + Impr écran vous est tout aussi utile. Appuyez simultanément sur les touches Windows et Impr écran. Cela capture tout ce qui est affiché et enregistre automatiquement votre image dans le dossier « Captures d’écran » que vous trouverez dans la bibliothèque d’images.
Vous verrez un bref scintillement de l’écran lorsque la capture est effectuée. Si votre écran ne scintille pas, cela peut être dû à certaines configurations de paramètres sur votre PC.
Utiliser l’outil Capture d’écran de Windows
Windows dispose d’un outil intégré spécifiquement conçu pour faire des captures d’écran, appelé Outil Capture ou Capture et croquis. Cet outil vous permet de capturer non seulement l’intégralité de l’écran, mais aussi des zones spécifiques, ce qui en fait un choix très flexible.
Accéder à l’Outil Capture
Vous pouvez ouvrir l’outil en recherchant Capture dans le menu Démarrer. Une fois ouvert, vous pouvez choisir parmi plusieurs options de capture.
Options de capture disponibles
Les options comprennent :
- Capture plein écran : Prend une image de l’ensemble de l’écran.
- Capture rectangulaire : Dessinez un rectangle autour de ce que vous souhaitez capturer.
- Capture fenêtre : Sélectionnez une fenêtre spécifique à capturer.
- Capture forme libre : Dessinez librement la forme que vous souhaitez capturer.
Après avoir pris la capture, l’outil vous permet d’annoter et d’éditer votre image avant de l’enregistrer.

Capturer une fenêtre active
Il est souvent nécessaire de capturer uniquement une fenêtre, par exemple lors de l’utilisation de logiciels spécifiques. Pour cela, vous pouvez utiliser Alt + Impr écran. Cette combinaison permet de faire une capture uniquement de la fenêtre active, ce qui est parfait pour isoler ce que vous souhaitez montrer.
Procédure de capture d’une fenêtre active
Pour réussir cette capture, assurez-vous que la fenêtre que vous voulez capturer est bien au premier plan. Ensuite, appuyez et maintenez la touche Alt tout en cliquant sur Impr écran. Comme précédemment, l’image sera copiée dans votre presse-papiers et vous pourrez la coller où vous le souhaitez.
Avantages de cette méthode
Capturer seulement la fenêtre active permet d’éviter d’encombrer l’image avec d’autres éléments de l’écran, ce qui rend votre capture d’écran plus claire et plus professionnelle, surtout pour les présentations ou les rapports. Une fois que vous avez collé l’image, n’oubliez pas de l’enregistrer dans le format de votre choix.
Utilisation de la Game Bar pour les captures d’écran de jeux
Pour les joueurs, Windows propose une fonction dédiée dans la Game Bar. Si vous souhaitez capturer du gameplay, il est essentiel de savoir comment utiliser cet outil. La première étape est de lancer un jeu sur votre PC.
Activer la Game Bar
Pour activer la Game Bar, appuyez sur Win + G. Cela fait apparaître l’interface de la Game Bar. Assurez-vous que, dans les paramètres, l’option Se souvenir que c’est un jeu est cochée. Cela permet à la Game Bar de savoir qu’elle doit activer ses fonctionnalités.
Faire une capture d’écran de votre jeu
Puis, il vous suffit de cliquer sur le bouton photo dans la Game Bar ou d’utiliser le raccourci Win + Alt + Imp écr. Ce qui est pratique avec cet outil, c’est que vous pouvez capturer directement le gameplay même avec les superpositions de la Game Bar.
Vos captures de jeu sont généralement enregistrées dans le dossier Vidéos sous un sous-dossier Captures, facilitant la consultation et le partage ultérieur.
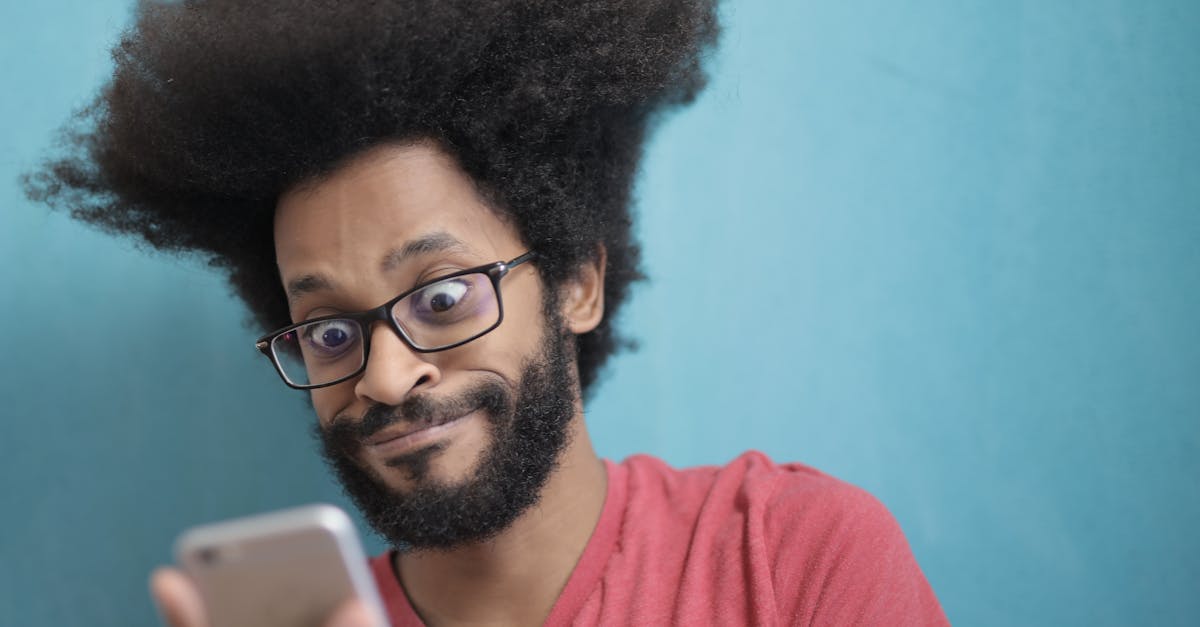
Créer un enregistrement d’écran avec PSR
Si vous avez besoin de capturer plusieurs écrans ou de documenter un processus, l’utilisation de PSR (Probleme Steps Recorder) s’avère très utile. Cet outil enregistre chaque étape que vous effectuez sur votre ordinateur et crée une série d’images.
Accéder à PSR
Pour ouvrir PSR, tapez psr.exe dans le menu Exécuter. Cela lancera l’enregistreur d’actions qui suit vos interactions. Vous pouvez alors commencer à enregistrer.
Enregistrement et sauvegarde
Après avoir terminé votre session, arrêtez l’enregistrement et sauvegardez votre document. Il sera enregistré dans un fichier HTML contenant tous les écrans que vous avez capturés. C’est idéal pour créer des tutoriels ou pour montrer des étapes à un support technique.
Ajouter une application tierce
Pour des fonctionnalités plus avancées, vous pouvez envisager d’installer une application de capture d’écran tierce. Des outils tels que Greenshot, Snagit, ou Lightshot offrent une richesse de fonctionnalités, telles que des options d’édition avancées et des outils de partage directs.
Installer des applications de capture d’écran
Visitez le Microsoft Store pour explorer les différentes options disponibles. Cela vous permettra d’ajouter des outils qui peuvent s’adapter à vos besoins spécifiques.
Fonctionnalités des applications tierces
Ces applications peuvent offrir des fonctionnalités comme :
- Édition avancée : Retouchez vos images rapidement.
- Partage direct : Envoi rapide à travers divers réseaux sociaux.
- Annotations : Ajoutez des flèches, du texte et d’autres éléments visuels aux captures.
Avec le bon outil, la capture d’écran devient non seulement simple mais aussi créative.

Sélectionner l’outil qui vous convient
Le choix de l’outil dépend de vos besoins spécifiques. Si vous souhaitez simplement capturer l’écran de manière sporadique, les outils intégrés suffisent amplement. En revanche, pour des besoins réguliers et plus professionnels, une application peut offrir les fonctionnalités que vous recherchez.