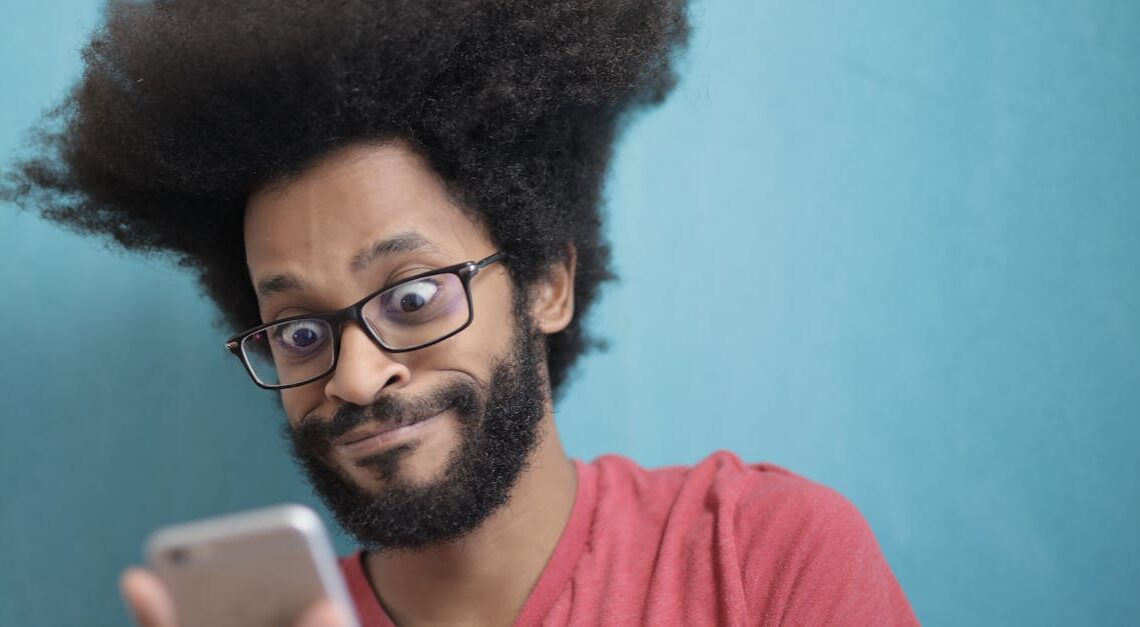
Comment réaliser une capture d’écran sur iPhone ou iPad
La capture d’écran est une fonctionnalité essentielle pour de nombreux utilisateurs d’iPhone et iPad. Que ce soit pour partager une conversation, conserver une image importante ou enregistrer des informations, savoir comment effectuer une capture d’écran peut grandement faciliter votre expérience. Cet article vous guidera à travers les différentes méthodes pour réaliser une capture d’écran sur vos appareils Apple, en fonction de votre modèle et de votre version d’iOS.
Les différentes méthodes de capture d’écran
Apple a développé plusieurs méthodes pour prendre des captures d’écran, adaptées à chaque type d’appareil. Découvrez ici les différentes manières de procéder.
Pour les modèles avec Face ID
Pour les appareils récents tels que les iPhone 11, 12, 13, 14 et 15, ainsi que certains iPad, la méthode est relativement simple. Il vous suffit d’appuyer rapidement sur le bouton supérieur et sur l’un des boutons de volume en même temps, puis de relâcher les boutons. Après cela, une vignette apparaîtra temporairement en bas à gauche de l’écran. Vous pouvez toucher cette vignette pour visualiser la capture ou faire glisser vers la gauche pour la faire disparaître.

Pour les modèles avec un bouton principal
Pour les iPhones et iPads qui possèdent un bouton principal, la technique est similaire mais légèrement différente. Appuyez simultanément sur le bouton principal et le bouton supérieur, puis relâchez rapidement. Comme pour les autres modèles, une vignette s’affichera après la prise de la capture d’écran.
Utiliser l’Apple Pencil sur l’iPad
Pour ceux qui utilisent un iPad compatible avec l’Apple Pencil, il existe également une méthode alternative pour capturer l’écran. En faisant glisser votre Apple Pencil depuis l’un des coins inférieurs de l’écran, une capture d’écran sera automatiquement réalisée. Cette méthode est particulièrement utile pour les utilisateurs qui souhaitent prendre des captures d’écran tout en maintenant une main libre.

Localiser vos captures d’écran
Après avoir pris votre capture d’écran, où la trouvez-vous ? Les captures d’écran que vous effectuez sont automatiquement enregistrées dans l’application Photos, dans l’album spécifique intitulé « Captures d’écran ». Vous pouvez facilement y accéder en ouvrant Photos, puis en naviguant vers Albums et en sélectionnant Captures d’écran.
Ajouter des annotations à vos captures d’écran
Une autre fonctionnalité intéressante offerte par iOS est la possibilité de modifier vos captures d’écran. Dès que vous prenez une capture, vous avez la possibilité d’annoter l’image. Il vous suffit de toucher la vignette de capture d’écran pour accéder à l’outil d’annotation. Vous pouvez ajouter du texte, des dessins ou même des formes pour personnaliser vos captures avant de les enregistrer ou de les partager.
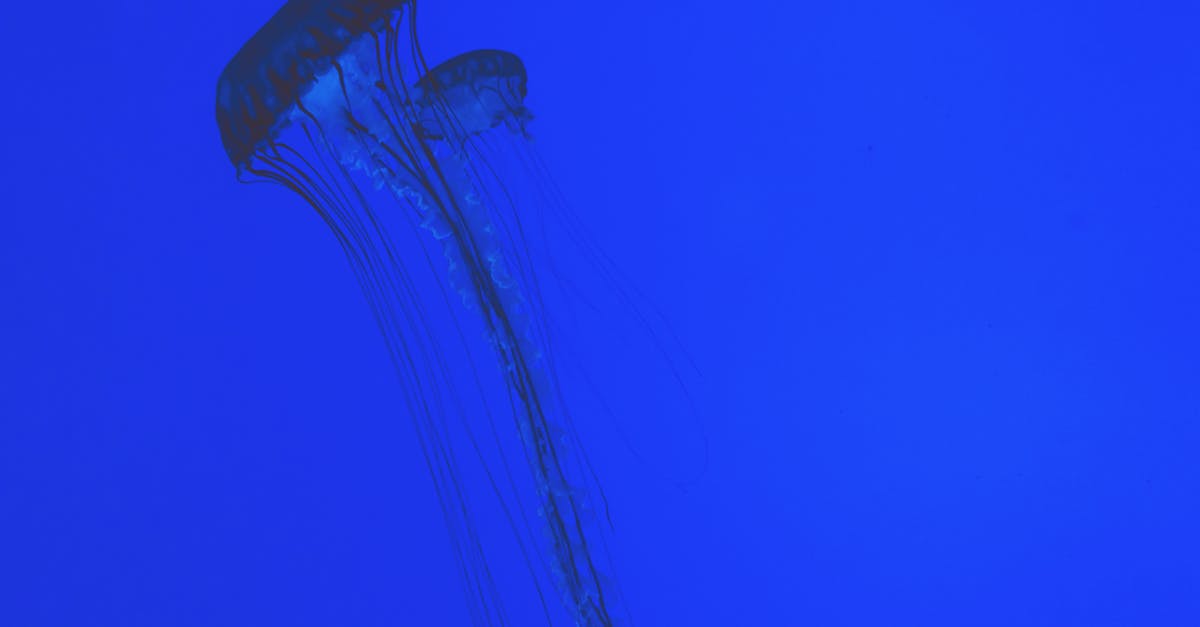
Conseils pour une capture d’écran réussie
Pour garantir que vos captures d’écran soient claires et utiles, suivez ces quelques conseils pratiques. Chaque méthode de capture d’écran peut être facilitée grâce à quelques ajustements simples.
Préparez votre écran
Avant de capturer l’écran, arrangez les éléments que vous souhaitez inclure. Fermez les applications ou les notifications qui pourraient gêner la clarté de votre capture. Vous pouvez également basculer en mode ‘Ne pas déranger’ pour éviter les interruptions pendant la capture.
Utilisation de l’AssistiveTouch
Si vous avez des difficultés à utiliser les boutons physiques de votre appareil, une option accessible consiste à utiliser l’AssistiveTouch. Cette fonction vous permet d’ajouter un menu flottant à votre écran, d’où vous pouvez sélectionner l’option ‘Capture d’écran’ sans avoir à utiliser les boutons physiques.

Utilisation avancée des captures d’écran
Une fois que vous maîtrisez l’art de la capture d’écran, explorez les nombreuses possibilités d’édition et de partage offertes par votre appareil. Capturer n’est que le début; le traitement et le partage de ces images peuvent apporter une valeur ajoutée à votre communication quotidienne.
Partagez facilement vos captures d’écran
Après avoir pris votre capture d’écran et éventuellement ajouté des annotations, le partage est à portée de main. Vous pouvez partager vos images directement depuis l’application Photos en sélectionnant la capture d’écran, puis en touchant l’icône de partage. Cela vous permet d’envoyer votre image via Messages, Mail, ou sur les réseaux sociaux.
Création de GIF et d’animations
Si vous êtes dans un contexte où une simple capture ne suffit pas, envisagez de créer des GIFs ou des enregistrements d’écran. Cette méthode permet d’immortaliser les moments d’interaction sur votre écran, et iOS offre des outils intégrés pour cela. Des applications tierces peuvent également enrichir cette expérience, facilitant la génération de contenu dynamique à partir de vos captures d’écran.

Conclusion sur les captures d’écran
Maîtriser la capture d’écran sur iPhone et iPad est une compétence précieuse et un moyen efficace de conserver, partager et communiquer des informations visuelles. Que vous ayez un modèle récent ou ancien, ces méthodes vous permettront de tirer le meilleur parti de cette fonctionnalité essentielle. N’hésitez pas à expérimenter avec les différentes options d’édition et de partage pour rendre vos captures encore plus utiles et engageantes.