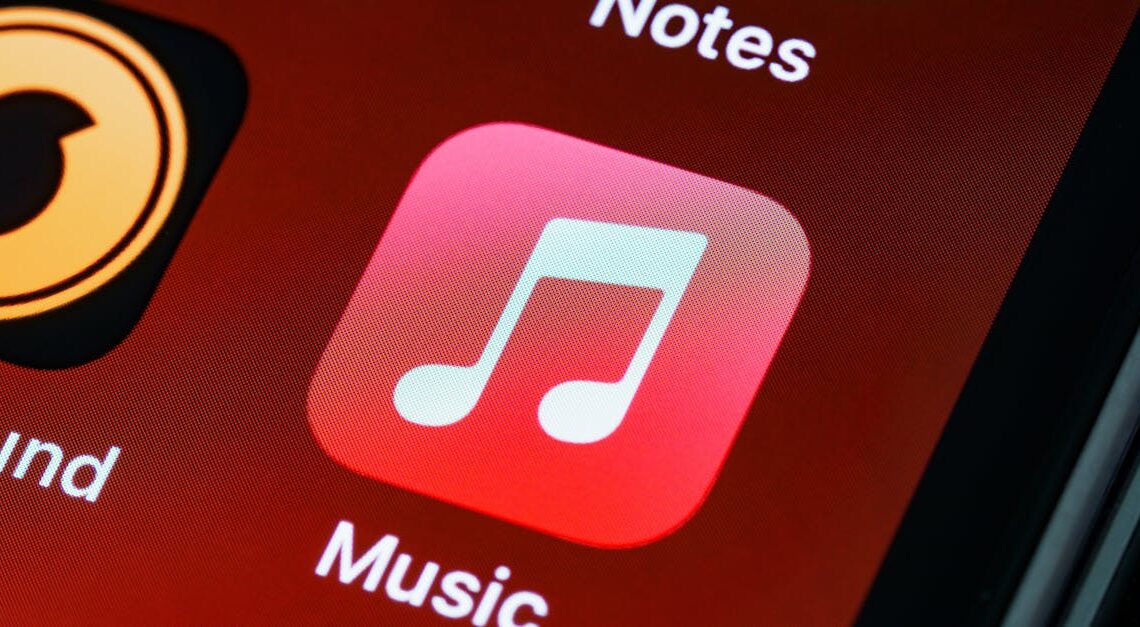
Comment télécharger et utiliser iTunes sur votre ordinateur
Avoir un ordinateur portable Windows et un appareil Apple peut sembler compliqué, mais ce n’est pas insurmontable. iTunes est l’application indispensable pour gérer votre bibliothèque multimédia, que ce soit pour votre iPhone, iPod Touch ou iPad. Même si vous possédez Windows 11, installer et utiliser iTunes est un processus simple. Cet article vous propose un guide complet pour démarrer avec iTunes, transférer des fichiers, et maximiser votre expérience.
Qu’est-ce qu’iTunes pour PC ?
iTunes pour Windows permet d’importer l’intégralité de votre bibliothèque depuis votre iPhone sur votre PC. Si vous êtes abonné à Apple Music, vous n’êtes pas limité à écouter votre musique uniquement sur votre appareil Apple. L’application vous donne également la possibilité d’organiser votre musique et de télécharger de nouveaux morceaux depuis votre PC. En outre, avec iTunes, vous accédez à l’iTunes Store pour acheter ou louer des films, séries, et livres audio.
Accéder à votre univers de divertissement
Avec iTunes, vous pouvez transférer l’ensemble de votre bibliothèque multimédia entre votre iPhone et votre ordinateur, rendant l’accès à vos contenus plus facile que jamais. iTunes permet également la synchronisation de votre contenu pour vous assurer que chaque élément est à jour sur vos appareils.
Téléchargement d’iTunes pour Windows 11
Pour installer iTunes sur Windows 11, la méthode la plus simple est de le télécharger depuis le Microsoft Store. Ouvrez le store, recherchez ‘iTunes’, et cliquez sur ‘Télécharger’. L’installation se fait automatiquement, ce qui rend l’opération rapide et fluide.
Configurer iTunes après installation
Après l’installation, ouvrez l’application et connectez-vous à votre compte Apple. Si vous ne disposez pas encore d’identifiant, vous aurez la possibilité d’en créer un directement depuis l’application. Une fois connecté, vous pourrez accéder à toutes les fonctionnalités d’iTunes.
Utiliser iTunes sur Windows 11
Une fois connecté, il est important de se familiariser avec l’interface d’iTunes. À l’ouverture, votre bibliothèque musicale s’affiche par défaut. Pour explorer d’autres catégories telles que Films, Séries TV, ou Podcasts, utilisez la barre d’outils située sous la barre de menus.
Navigation dans iTunes
En utilisant iTunes, votre bibliothèque musicale se compose de pistes de votre bibliothèque, d’achats iTunes, et de votre liste de lecture Apple Music. Le panneau gauche vous permet de parcourir toutes vos listes de lecture et votre musique ajoutée. En changeant de catégorie, vous accédez facilement à vos films ou à vos podcasts.
Ajouter de la musique et des films à votre bibliothèque iTunes
Il est possible d’ajouter des fichiers musicaux et des vidéos provenant de votre PC. Ouvrez la section ‘Fichier’ dans le menu d’iTunes et sélectionnez ‘Ajouter un fichier à la bibliothèque’ ou ‘Ajouter un dossier à la bibliothèque’. Cela vous permet d’importer plusieurs fichiers à la fois et de les rendre disponibles sur tous vos appareils Apple.
Importer de la musique d’un CD
iTunes permet également d’importer de la musique à partir de CD. Insérez simplement le CD dans votre ordinateur. Une boîte de dialogue apparaîtra pour vous demander si vous souhaitez importer les pistes. Vous pouvez sélectionner celles que vous souhaitez conserver dans votre bibliothèque.
Synchroniser votre contenu sur un appareil Apple
La synchronisation est clé pour transférer du contenu de votre bibliothèque iTunes vers votre iPhone, iPad ou iPod Touch. Il existe deux méthodes principales : via un câble USB ou par Wi-Fi. Connectez d’abord votre appareil à votre ordinateur à l’aide d’un câble USB et choisissez ce que vous voulez synchroniser depuis l’application.
Synchronisation via Wi-Fi
Pour synchroniser via Wi-Fi, activez cette option dans les paramètres d’iTunes une fois que votre appareil est connecté au PC. Cela permettra une synchronisation automatique dès que votre PC et votre appareil sont sur le même réseau Wi-Fi. C’est un moyen pratique de garder vos fichiers à jour sans avoir à brancher votre appareil chaque fois.
Sauvegarder votre iPhone ou iPad sur votre PC Windows 11
Utiliser iTunes permet également de créer une sauvegarde de votre iPhone ou iPad sur votre ordinateur. Branchement de l’appareil via le câble, sélectionnez votre appareil dans iTunes puis cliquez sur ‘Sauvegarder maintenant’. Vous pouvez choisir de crypter votre sauvegarde pour plus de sécurité. C’est une méthode efficace pour préserver vos données en cas de besoin.
Restaurer une sauvegarde
Si nécessaire, vous pouvez également restaurer votre appareil à partir d’une sauvegarde iTunes. Cela peut être utile si vous avez des problèmes avec votre appareil ou si vous souhaitez migrer vos données vers un nouvel appareil. iTunes facilite ce processus grâce à une interface conviviale.
Créer une expérience d’écoute optimale avec iTunes
Pour tirer le meilleur parti d’iTunes, explorez les nombreuses fonctionnalités disponibles, comme la création de listes de lecture, la découverte de nouvelles musiques, et la personnalisation de votre bibliothèque. iTunes est bien plus qu’un simple lecteur de musique, c’est un véritable hub multimédia pour vos préférences de divertissement.
Explorer l’iTunes Store
L’iTunes Store offre une vaste sélection d’applications, de musique, et de films. Pour y accéder, cliquez sur l’onglet ‘Store’ pour parcourir et acheter des contenus supplémentaires. Vous pouvez également découvrir des offres spéciales qui enrichiront votre bibliothèque.